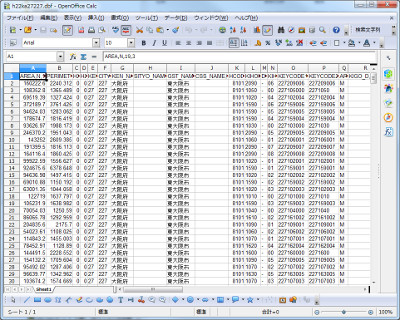日本地図はできた。次は何をすればいいのかなあ・・・
なんにせよ、データがないと何もできへんし・・・
で、あちこち見てたら、なんと!国勢調査のデータが提供されてることを知りました!
あれって、答えるばかりで結果もなんも教えてくれへんし、なんか腹立つー!と思ってたけど、 わたしが知らないだけだったのねー。深く反省。
とりあえず、わが町、東大阪の人口でも表示しましょうか
政府統計 e-Stat http://www.e-stat.go.jp/SG1/estat/eStatTopPortal.do
トップページ > 地図や図表で見る > 地図で見る統計(統計GIS) http://www.e-stat.go.jp/SG1/estat/toukeiChiri.do?method=init
データダウンロード http://e-stat.go.jp/SG2/eStatGIS/page/download.html
Step1:平成22年国勢調査(小地域)
→Step2:男女別人口総数及び世帯総数
→統計表各種データダウンロードへ
→Step3:大阪府 東大阪市
→検索
→統計データと境界データ(日本測地系緯度経度・Shape形式)をクリックすると落ちてくる(h22ka27227.shp)
定義書に、データフォーマットが書かれているので、一緒に落としておく
プロジェクト→新規
レイヤ→ベクタレイヤの追加→落としてきたシェイプファイル(h22ka27227.shp)
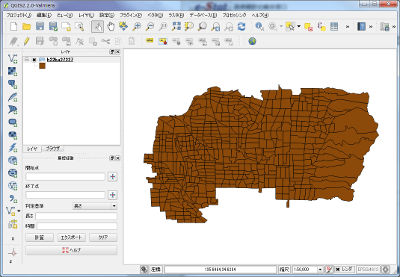
このままでは見づらいので、色分けする。
レイヤウィンドウで右クリック→プロパティ→レイヤプロパティ
スタイル→「段階に分けられた」、カラム「JINKO」、分割数「6」を入力。 (「分類された」と違って、こちらは入力したらすぐシンボルの部分に反映されます)

値の範囲を設定する。テーブルの値のセルをダブルクリックすると入力画面がポップアップする
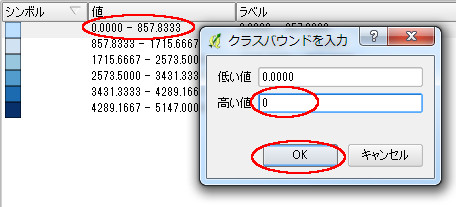
ラベルも書き換えておく。こちらはダブルクリックで直接入力
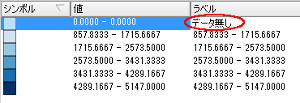
それから、町丁名と人数も表示させる。「ラベル」タグを選んでこのレイヤのラベルで「MOJI」を指定する
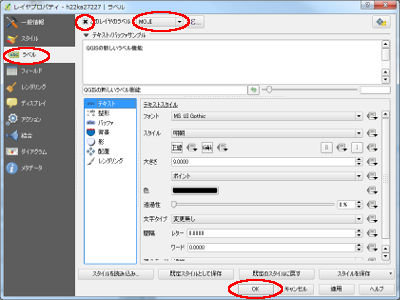
[OK]すると、こんな感じで表示される
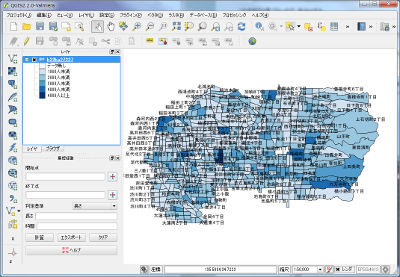
マウスホイールをコロコロすると、拡大縮小できる。4000人以上住んでる地域はここかー。 何人住んでるんだろう?
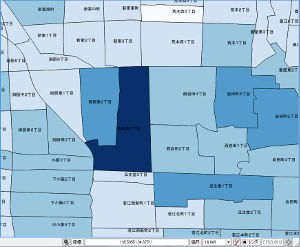
人数も表示してみる。さっきのラベルタグのところで、[ε...]をクリックして、表示式を書く。
“MOJI” || ‘(‘ || tostring(“JINKO” ) || ‘)’SQLをかじったことがあったら、さくっと書ける感じ。式が未完成の場合、出力プレビューのとこにエラーメッセージが表示されます
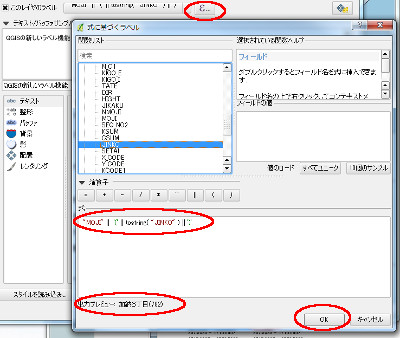
ついでに、テキストタブのテキストスタイルのところで、色と文字サイズも変えて見えやすくして、[OK]
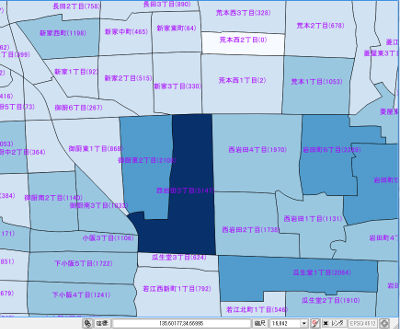
ところで、スタイルの「カラム」のとこに出てきたり、ラベルの「このレイヤのラベル」のとこに出てきたり、 ラベルの式入力画面の「フィールドと値」のとこに出てきたりしてる、この項目たちはなんなのでしょう?
レイヤ右クリック→「属性テーブルを開く」でデータの中身を表示できます
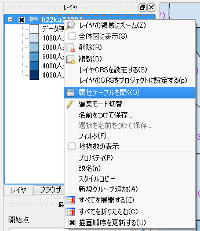
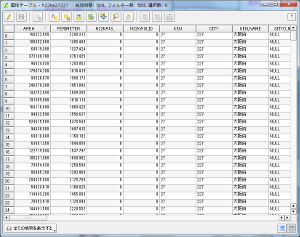
また、レイヤ右クリック→「プロパティ」→「フィールド」でデータフォーマットを表示できます

このシェイプファイルのdbfファイル(h22ka27227.dbf)を OpenOffice Calc等で開いてみると、同じデータであることがわかります。 このファイルに保存されてるんですねー。