うちのサイトは外出中に SL-C760 で更新されることがあります。そんな手順をちょっとまとめてみました。
まずはホームページを作る場所が必要なんで、プロバイダからもらったトコや、無料のトコのサーバ設定を控えておきます。
必要なのは Webサーバ名と、ログインするためのアカウント名(ユーザー名)と、それに対するパスワード、そして最後に HTML ファイルを置く場所(ディレクトリ)の4つだけです。
メモ帳で書いてます。タグは直接、手で入力しています。保存先は本体メモリーです。
Fn と Shift キーを押しながら、C を押すと、本体メモリーの Screen_Files フォルダに今の状態の画面がそのまま BMP 画像として保存されます。SD カードが差し込んであれば SD カードの、CF カードが差し込んであれば CF カードの Screen_Files フォルダに保存されます。
BMP 画像では Web にアップロードするのに支障があるでしょうから、何らかのツールで PNG 画像なりに変換してやるのが良いと思います。
他にデジタルカメラで撮影したものがあれば、メモリーカード経由で本体メモリーに入れておきます。
これらの画像ファイルを本体メモリーの下に移動させる等して、用意しておき、必要ならばイメージノートで修正します。
CF カードスロットに AirH" カード等を入れて、タスクバーの地球アイコンをタップし、インターネットに接続します。
bash-2.05$ cd Documents
bash-2.05$ cd Documents bash-2.05$ ftp www.hogehoge.ne.jp Connected to www.hogehoge.ne.jp 220 hogewww FTP server (Version 7.02) ready. Name (www.hogehoge.gr.jp:zaurus): userid 331 Password required for userid. Password: ******** 230- NetBSD 1.3.3 (GENERIC) #0: Fri Dec 11 16:21:49 PST 1998 230- 230- Welcome to NetBSD! 230- 230 User userid logged in. Remote system type is UNIX. Using binary mode to transfer files. ftp>
ftp> cd WWW 250 CWD command successful. ftp>
ftp> ascii 200 Type set to A. ftp>
ftp> put index.txt index.html local: index.txt remote: index.html 200 PORT command successful. 150 Opening ASCII mode data connection for 'index.html'. 226 Transfer complete. 7766 bytes sent in 0.00732 secs (1e+03 Kbytes/sec) ftp>
ftp> quit 221 Goodbye. bash-2.05$ exit
必要なければ、タスクバーから地球アイコンをタップして、インターネットから切断します。
既にアップロードした HTML ファイルを修正したい場合などは、ダウンロードします。
手順はアップロードする場合はほとんど同じで、「put HTMLファイル名.txt HTMLファイル名.html」の箇所を「get HTMLファイル名.html HTMLファイル名.txt」にするだけです。
ftp> get index.html index.txt local index.txt remote: index.html 200 PORT command successful. 150 Opening ASCII mode data connection for 'index.html' (7662 bytes). 226 Transfer complete. 7766 bytes received in 5.08 secs (1.5 Kbytes/sec) ftp>
ターミナルからコマンドを入力するのは、よく判らないって人には Explorer がおすすめです。名前の通り、Windows のエクスプローラと同じように扱えるファイル操作ツールで、ファイルのホーム画面と違い、全てのファイルを拡張子も表示して扱うことができます。また、Local と Remote の2つのタブで別々のフォルダにあるファイルを操作したり、Local と Remote の間でコピーを行なったり出来ます。
そして、この Explorer は同様の操作で FTP も出来るので、これを簡単に解説します。
Benjamin Meyer さんサイト「Benjamin Meyer」の Programs の Zaurus にある Explorer から explorer_1.0_arm.ipk をダウンロードし、本体メモリーにインストールします。
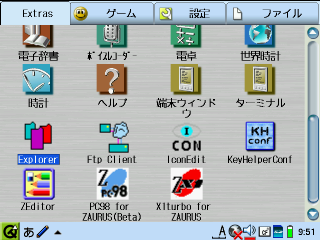
アプリケーションのホーム画面に、Explorer と Ftp Client のアイコンが出来ています。どちらも VGA 画面でも操作できるので、ペンでアイコンを長い間タップ(タッチ)して、「アプリケーションをVGA(480×640ドット)の画面に最適化して実行する」のチェックを外しておきます。
Explorer はそのまま起動して、Windows のエクスプローラのように使えます。FTP 機能を使う場合は Ftp Client を起動します。
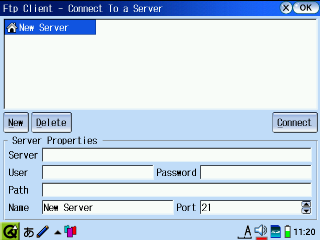
起動すると FTP のサーバ選択・設定画面が表示されます。初めての時はサーバの設定が何も無いので、「New」をタップすると、一覧に「New Server」が出来ます。
「New Server」をタップすると、「Server」(サーバ名)、「User」(アカウント名)、「Password」(パスワード)、「Path」(HTML を置くディレクトリ)が入力できるようになるので、入力します。
「Name」に名前を入れたら、それが一覧に表示される設定の名前になります。入力しなければ「Server」に入力したものが表示されているはずです。
尚、「Path」に入力する
先ほど作成した一覧からサーバの設定をタップして、「Connect」をタップすると、ザウルス側のファイル一覧が表示されます。もちろん、「Connect」をタップする前にはインターネットに接続しておかなければなりません。
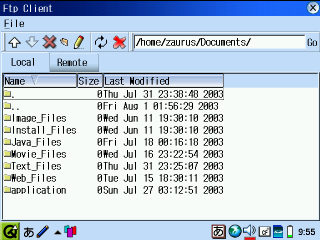
ここで「Remote」のタブをタップすると、接続したサーバ側のファイル一覧が表示されます。
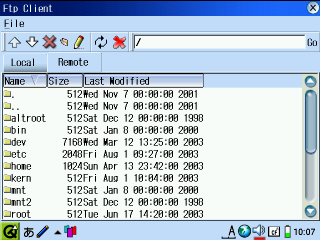
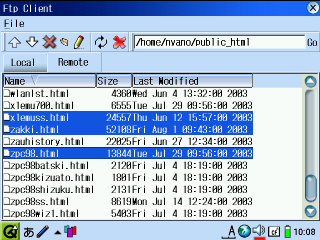
ダウンロードは「Local」のタブをタップして、ザウルス側のファイル一覧が表示されているフォルダに行なわれるので、ダウンロードしたい場所に予め移動しておきます。
次に「Remote」のタブをタップして、接続したサーバ側のファイル一覧が表示されている状態で、ダウンロードしたいファイルをタップすると色が反転して表示され、そのファイルが選択されたことになります。(Space キーでも選択できます。)
これをいくつか繰り返して、ダウンロードしたいファイルを選んだら、「File」メニューから「Download」をタップします。(下矢印のアイコンをタップしても良いです。)
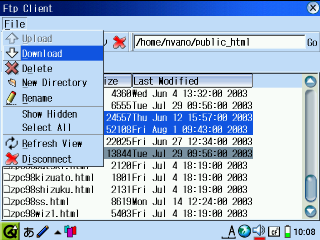
ダウンロードが開始され、進行状況が画面に表示されます。「Done Transfering」と表示されたら、画面右上の「OK」をタップして、先ほどの画面に戻ります。
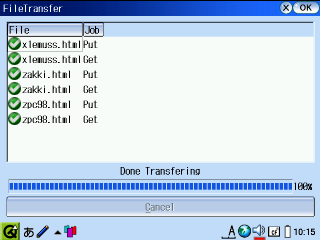
「Local」のタブをタップしても、先ほどダウンロードしたファイルは表示されません。これは「File」メニューから「Refresh View」をタップすることで表示されるようになります。
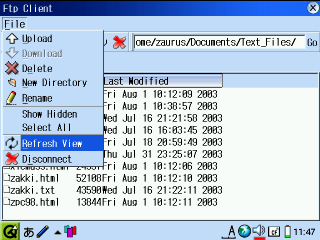
ダウンロードと基本的に同じです。アップロードする先を「Remote」のタブをタップして選んでおき、「Local」のタブをタップして、アップロードするファイルを選択し、「File」メニューから「Upload」を選ぶだけです。
「File」メニューから「Disconnect」をタップすると、サーバから切断し、最初のサーバ選択画面(サーバ設定画面)に戻ります。このまま終了する場合は、画面右上の「×」をタップします。
残念ながら、Explorer は意図的に ascii モードや、binary モードでのアップロード/ダウンロードが出来ないような感じです。拡張子を見て自動判別しているっぽい。
また、パーミッションも指定できないみたいなので、アップロードしてからパーミッションを設定しないと、Webページを公開できないような場合は使えないと思います。