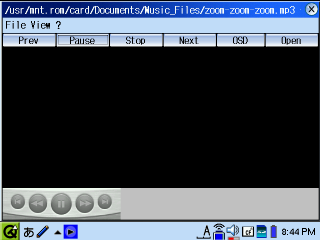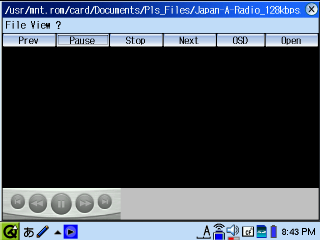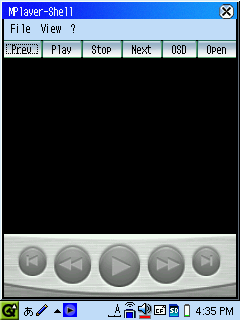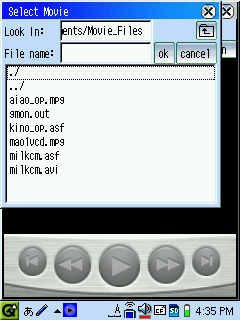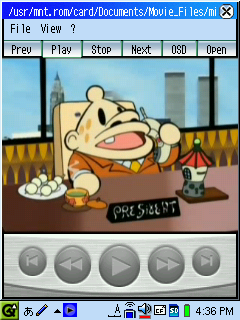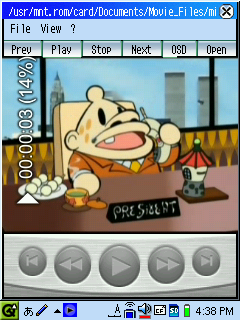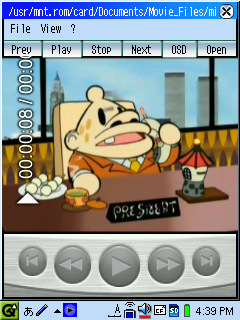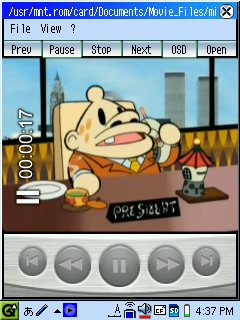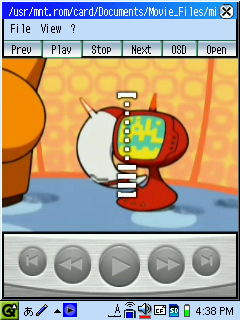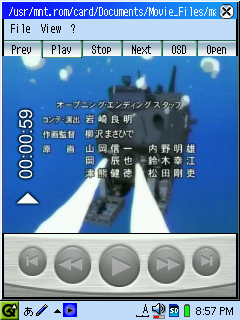opie-MPlayerShell を導入する
GUI で操作ができる mplayer 用のフロントエンドがあると、塚本さんのサイトで知ったので早速 SL-C760 に導入してみました。
完全消去(フォーマット)を行なう
うまくいかない場合に備えてバックアップを取っておき、本体を完全消去してからインストールすることにします。電源が入っていない場合は、4. から行います。
- 「Home」ボタンを押します。
- 「Menu」ボタンを押します。
- 「電源OFF」をペンでタッチします。
- AC アダプタを外します。
- 「電池ぶた」を「解除」し、電池ぶたを外して、電池を外します。
- 電池を取り付け、電池ぶたを取り付け、「電池ぶた」を「ロック」します。
- AC アダプタを接続します。
- 本体背面の「OK」ボタンを押しながら、「ON/OFF」ボタンを押します。
- 「メンテナンスメニュー」が表示されるので、「3.完全消去(フォーマット)」をペンでタッチします。
- 「完全消去(フォーマット)」の警告画面が表示されるので、「完全消去(フォーマット)を実行しますか?」に対して「はい(Y)」をペンでタッチします。
- 真っ暗な画面の後、「SHARP」のロゴが中央に表示され、「しばらくお待ちください...」と表示されますので、しばらく待ちます。
- 画面が変わり、「Zaurus」のロゴが右下部に表示され、「1分程度お待ちください...」と表示されますので、しばらく待ちます。
- 「画面にタッチしてください 本体メモリーを初期化しました」と表示されたら、ペンで適当に画面をタッチします。
- 「タッチパネルの調整を行います 十字に正確にタッチしてください」と表示されるので、ペンで十字を順番にタッチしていきます。
- 「日付/時刻設定」が表示されるので、現在日時のみ正しく入力して「次へ >>」をタッチします。(あえて、時刻書式を「24 時間制」に変えたりもしていません。)
- 「所有者情報を編集」が表示されますが、あえて何も入力せず「完了」をタッチします。
インストールするファイルを用意する
添付 CD-ROM より personal-profile-for-zaurus とターミナルの ipk ファイル、そして mplayer と opie-MPlayerShell の ipk ファイル、適当な mp3 ファイルを SD カードに用意して SL-C760 に差し込んでおきます。もちろん、CF カードでもザウルスドライブで本体メモリーに入れておいてもかまいません。
- personal-profile-for-zaurus_1.0_fcs-b25_arm.ipk(SL-C760 添付 CD-ROM より)
- qpe-terminal-ja_1.5.0-3_arm.ipk(SL-C760 添付 CD-ROM より)
- mplayer_0.90rc4b_arm.ipk(mplayer Version 0.90rc4b をダウンロード後、ファイル名の「-」を「_」に直す)
- opie-MPlayerShell_1.2_arm.ipk(Shell Version 1.2 for mplayer, OpenZaurus Version をダウンロードする)
personal-profile-for-zaurus をインストールする
完全消去した直後の SL-C760 には Java の実行環境で必要となるいくつかのファイルが入っていない為、そういったものを前提としたアプリケーションが正常に動作しない場合があります。そこで、サンプルの Java アプリケーションを予めインストールしておきます。
- 画面上部に並ぶ「アプリケーション」、「設定」、「ファイル」のタブのうち、「設定」のタブをタッチし、「設定」のホーム画面を表示させます。
- 「ソフトウェアの追加/削除」をタッチして起動します。
- 「ソフトウェアをインストール」をタッチして選択します。
- 「ソフトウェア インストーラー」の画面が表示されるので、ソフトウェアの一覧から「personal-profile-for-zaurus」のバージョン「1.0」をタッチして選択します。
- 「インストール」のダイアログが表示されるので、インストール先が「本体メモリー」であることを確認して、「OK」ボタンを押します。
- 「ソフトウェアの追加」のメッセージボックスが表示されるので、「OK」ボタンを押します。
- 「ソフトウェア インストーラー」の画面に戻ってくるので、「Cancel」ボタンを押します。
- 「ソフトウェアの追加/削除」の初期画面に戻ってくるので、「Cancel」ボタンを押します。
- しばらく「情報を更新中」と表示された後、「アプリケーション」のホーム画面が表示されます。
画面上部に「アプリケーション」、「Java」、「設定」、「ファイル」のように、「Java」のタブが加わっていることを確認します。
ターミナルをインストールする
- 画面上部に並ぶ「アプリケーション」、「設定」、「ファイル」のタブのうち、「設定」のタブをタッチし、「設定」のホーム画面を表示させます。
- 「ソフトウェアの追加/削除」をタッチして起動します。
- 「ソフトウェアをインストール」をタッチして選択します。
- 「ソフトウェア インストーラー」の画面が表示されるので、ソフトウェアの一覧から「qpe-terminal-ja」のバージョン「1.5.0-3」をタッチして選択します。
- 「インストール」のダイアログが表示されるので、インストール先が「本体メモリー」であることを確認して、「OK」ボタンを押します。
- 「ソフトウェアの追加」のメッセージボックスが表示されるので、「OK」ボタンを押します。
- 「ソフトウェア インストーラー」の画面に戻ってくるので、「Cancel」ボタンを押します。
- 「ソフトウェアの追加/削除」の初期画面に戻ってくるので、「Cancel」ボタンを押します。
- しばらく「情報を更新中」と表示された後、「アプリケーション」のホーム画面が表示されます。
「ターミナル」のアイコンが「アプリケーション」のホーム画面にあることを確認しておきます。
mplayer をインストールする。
- 画面上部に並ぶ「アプリケーション」、「設定」、「ファイル」のタブのうち、「設定」のタブをタッチし、「設定」のホーム画面を表示させます。
- 「ソフトウェアの追加/削除」をタッチして起動します。
- 「ソフトウェアをインストール」をタッチして選択します。
- 「ソフトウェア インストーラー」の画面が表示されるので、ソフトウェアの一覧から「mplayer」のバージョン「0.91.1-1」をタッチして選択します。
- 「インストール」のダイアログが表示されるので、インストール先が「本体メモリー」であることを確認して、「OK」ボタンを押します。
- 「ソフトウェアの追加」のメッセージボックスが表示されるので、「OK」ボタンを押します。
- 「ソフトウェア インストーラー」の画面に戻ってくるので、「Cancel」ボタンを押します。
- 「ソフトウェアの追加/削除」の初期画面に戻ってくるので、「Cancel」ボタンを押します。
- しばらく「情報を更新中」と表示された後、「アプリケーション」のホーム画面が表示されます。
mplayer の設定を行う
mplayer は「root」のユーザー用にしか設定(.mplayer)を用意してくれないので、ターミナルから mplayer hogehoge.mp3 としても音が鳴りません。(ただし、デフォルトの設定は自動的に作成されます。)そこで「zaurus」のユーザー用に「root」のユーザー用の設定をシンボリックリンクで用意します。
- 画面上部に並ぶ「アプリケーション」、「設定」、「ファイル」のタブのうち、「アプリケーション」のタブをタッチし、「アプリケーション」のホーム画面を表示させます。
- 「ターミナル」をタッチして起動します。
- 「su」と入力して、「Enter」キーを押します。
- 「ln -s /home/root/.mplayer /home/zaurus」と入力して、「Enter」キーを押します。
- 「exit」と入力して、「Enter」キーを押します。
mp3 ファイルを再生する
mplayer の設定が出来たら、適当な mp3 ファイルを再生してみて、動作を確認します。ここでは SD カードの Documents フォルダの中の Music_Files フォルダに置いてある zoom-zoom-zoom.mp3 を再生してみます。
- 画面上部に並ぶ「アプリケーション」、「設定」、「ファイル」のタブのうち、「アプリケーション」のタブをタッチし、「アプリケーション」のホーム画面を表示させます。
- 「ターミナル」をタッチして起動します。
- 「mplayer /mnt/card/Documents/Music_Files/zoom-zoom-zoom.mp3」と入力して、「Enter」キーを押します。
- mp3 ファイルが再生されます。この間、画面最下段には演奏時間が逐一表示されています。また、画面中央付近に表示されていると思われますが、ID3 タグ情報が「Comment」として表示されますが、日本語が含まれる場合等に「□」の化けた文字となって表示されます。演奏が終わると再び文字が入力できる状態になりますが、「Q」キーを押すこと(「q」を入力すること)で演奏を中止することもできます。
- 「exit」と入力して、「Enter」キーを押します。
opie-MPlayerShell をインストールする。
- 画面上部に並ぶ「アプリケーション」、「設定」、「ファイル」のタブのうち、「設定」のタブをタッチし、「設定」のホーム画面を表示させます。
- 「ソフトウェアの追加/削除」をタッチして起動します。
- 「ソフトウェアをインストール」をタッチして選択します。
- 「ソフトウェア インストーラー」の画面が表示されるので、ソフトウェアの一覧から「opie-MPlayerShell」のバージョン「1.2」をタッチして選択します。
- 「インストール」のダイアログが表示されるので、インストール先が「本体メモリー」であることを確認して、「OK」ボタンを押します。
- 「エラー」のメッセージボックスが「いくつかのファイルは正しく展開できませんでした このソフトウェアは正常に動作しない可能性があります 正常に動作しない場合はソフトウェアをアンインストールしてください」のメッセージともに表示されますが、「OK」ボタンを押します。
- 「ソフトウェアの追加」のメッセージボックスが表示されるので、「OK」ボタンを押します。
- 「ソフトウェア インストーラー」の画面に戻ってくるので、「Cancel」ボタンを押します。
- 「ソフトウェアの追加/削除」の初期画面に戻ってくるので、「Cancel」ボタンを押します。
- しばらく「情報を更新中」と表示された後、「アプリケーション」のホーム画面が表示されます。
画面上部に「アプリケーション」、「」、「設定」、「ファイル」のように無名のタブ(「」)が加わっていることを確認します。
opie-MPlayerShell の設定を行う
opie-MPlayerShell は J2ME で実行することを想定していないので、実行用スクリプトと desktop ファイルを以下の手順で修正します。
- 画面上部に並ぶ「アプリケーション」、「設定」、「ファイル」のタブのうち、「アプリケーション」のタブをタッチし、「アプリケーション」のホーム画面を表示させます。
- 「ターミナル」をタッチして起動します。
- 「su」と入力して、「Enter」キーを押します。
- 「cd /home/QtPalmtop/bin」と入力して、「Enter」キーを押します。
- 「echo ". /home/QtPalmtop/bin/installdir.sh" > runmplayer」と入力して、「Enter」キーを押します。
- 「echo "\$QPEDIR/j2me/bin/cvm -XappName=runmplayer -cp \$QPEDIR/java/MPlayerShell.jar MPlayerShell" >> runmplayer」と入力して、「Enter」キーを押します。
- 「chmod 755 runmplayer」と入力して、「Enter」キーを押します。
- 「cd /home/QtPalmtop/apps」と入力して、「Enter」キーを押します。
- 「mv Jeode/mplayer.desktop Java」と入力して、「Enter」キーを押します。
- 「rmdir Jeode」と入力して、「Enter」キーを押します。
- 「exit」と入力して、「Enter」キーを押します。
- 「exit」と入力して、「Enter」キーを押します。
再起動を行う
desktop ファイルを移動したので、これを反映させるために再起動を行います。
- 「Home」ボタンを押します。
- 「Menu」ボタンを押します。
- 「再起動」をペンでタッチします。
- 「再起動」のダイアログが表示されるので、「はい」をペンでタッチします。
- しばらくすると「SHARP」のロゴが中央に表示され、「しばらくお待ちください...」と表示されますので、しばらく待ちます。
- 画面が変わり、「Zaurus」のロゴが右下部に表示され、「1分程度お待ちください...」と表示されますので、しばらく待ちます。
- 「日付/時刻設定」の画面が表示されたら、「Cancel」ボタンを押します。
opie-MPlayerShell から mp3 ファイルを再生する
opie-MPlayerShell の設定が出来たら、適当な mp3 ファイルを再生してみて、動作を確認します。ここでは SD カードの Documents フォルダの中の Music_Files フォルダに置いてある zoom-zoom-zoom.mp3 を再生してみます。
- 画面上部に並ぶ「アプリケーション」、「Java」、「設定」、「ファイル」のタブのうち、「Java」のタブをタッチし、「Java」のホーム画面を表示させます。
- 「MPlayerShell」のアイコンをペンでタッチし続けます。
- 「アプリケーションをVGA(480×640ドット)の画面に最適化して実行する」の横にある「□」をペンでタッチしてチェックを外し、「OK」ボタンを押します。
- 「MPlayerShell」をタッチして起動します。
- 「Prev」、「Play」、「Stop」、「Next」、「OSD」、「Open」と並ぶ操作ボタンから、「Open」ボタンをペンでタッチします。
- 「Select Movie」のダイアログが表示されるので、「Look in:」に「/mnt/card/Documents/Music_Files」と入力して、「ok」ボタンをペンでタッチします。
- 「Music_Files」フォルダのファイル一覧が表示されるので、「zoom-zoom-zoom.mp3」をペンでタッチして、「ok」ボタンをペンでタッチしてダイアログを閉じます。尚、日本語のファイル名は正しく表示されません。
- 「Play」ボタンをペンでタッチして、選択した mp3 ファイルを再生します。(「Play」ボタンはペンでタッチすると「Pause」ボタンに変わります。)
- 「Stop」ボタンをペンでタッチすると演奏を停止します。
- 同様にして AVI ファイルや、mpg ファイル、さらにネットラジオを聞く際に使う pls ファイルも再生できます。(Movie Player で再生できる ASF ファイルには対応していないようです。)
- 「Cancel」ボタンを押すと終了します。
- MP3 再生画面(曲名など、特に何の表示もなされません)
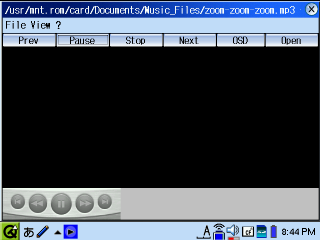
- ネットラジオ再生画面(MP3 と同じく、特に何の表示もなされません)
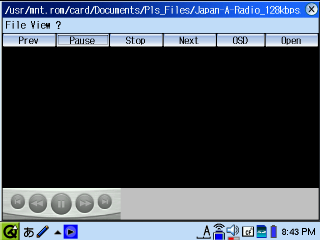
雑感
個人的には 2.〜3. の操作で VGA 画面で起動するようにチェックを外してますが、特に動画を再生する際は再生画面が小さくなる(Fullscreen にチェックを入れても大きく表示されませんでした)ので、逆に QVGA 画面で起動するようにチェックを入れておくのが良いような気がします。画面レイアウトも元々 QVGA 画面を想定して作られているみたいです。
- QVGA 画面で起動した opie-MPlayerShell(綺麗にレイアウトされています)
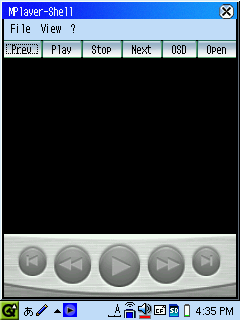
- ファイル選択画面
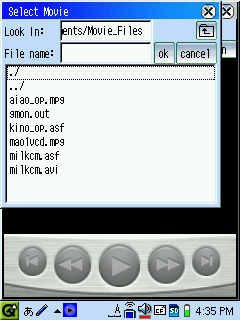
- 320×240 の MPEG-4 動画を再生(秒間 29.97 コマなのですが、結構綺麗に再生されます)
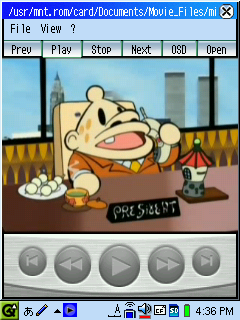
- 「OSD」ボタンを押すとカウンタが表示され、最初だけパーセンテージ表示が出ます。
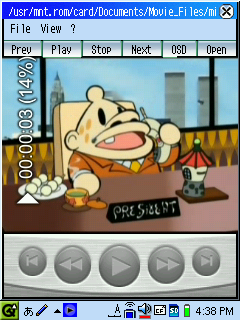
- さらに「OSD」ボタンを押すと全体時間も表示されますが、画面には入りきってません。
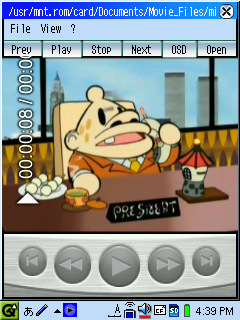
- OSD 表示している状態で、「Pause」ボタンを押すとポーズ表示に変わります
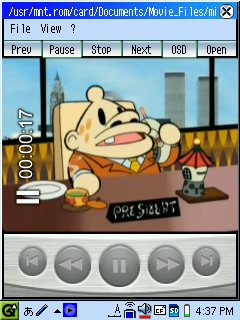
- 「<<」や「>>」ボタンで早送り、巻き戻しをすると 10 秒だか 5 秒だか送ったり、戻したりできます。この時、操作直後は画面に現在の位置表示らしきメーターが表示されます
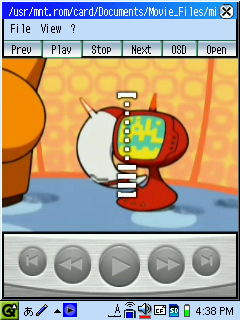
- OSD 表示はしばらく待つとパーセンテージ表示が消えます
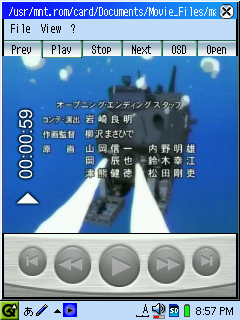
動画は他にもビデオ CD 相当の MPEG-1 をビデオ(30fps)とフィルム(24fps)の 2 種類を用意し、再生してみましたが、24fps のものはほぼコマ落ちなく再生できました。30fps も少しぎこちないものの、結構綺麗に再生されます。あと、OSD 表示とは、オンスクリーンディスプレイのことです。
映像圧縮に WMV7 を使った WMV ファイルも試してみたのですが、ターミナルから再生しようとしたところ、対応するコーデックが無い旨のメッセージが表示され、再生できませんでした。別途、こういったパッケージがあるようですので、入れてみると何らか改善されるのかも知れません。